Aquela foto da família no final do ano poderia ficar mais bonita, não? Calma, não se trata de uma cirurgia plástica para todos ou então “aquele” banho de loja. O que você irá fazer não exigirá nenhum tipo de gasto – basta utilizar alguns cliques no seu Photoshop. Contudo, você precisa dominar elementos básicos de edição de imagem como criar camadas, por exemplo. Mas se não sabe, não há motivo para desespero; o Baixaki explica.
Se você já é um usuário experiente do Photoshop, não se zangue; quem está começando também gosta de tutoriais. A versão utilizada nesse tutorial é a CS4, mas é completamente adaptável às versões anteriores.
O primeiro passo consiste em escolher a foto. Lembre-se: uma boa foto facilita todo o processo. Depois, você deve criar uma nova camada. Para isso existem dois modos – o atalho no teclado CTRL + SHIFT + N; ou clicar no ícone de nova camada na janela à direita.
Uma vez criada, vá até a ferramenta de seleção retangular (Rectangular Marquee Tool) na barra de ferramentas. Se preferir, utilize o atalho da tecla M do seu teclado. Faça um retângulo do tamanho que achar melhor. Vale lembrar que a parte contida dentro dessa linha de seleção será preservada.
Todo o restante será recortado.
Depois de fazer o retângulo, utilize a ferramenta máscara. Para isso, pressione Q no teclado ou então clique no ícone logo abaixo das cores de frente e fundo na barra de ferramentas. O contorno da imagem deve ficar vermelho. Calma, isso é muito comum. Para entender melhor o funcionamento das máscaras, clique aqui. Agora é hora de aplicar alguns efeitos. Vá até “Filter”, pouse o mouse sobre a opção “Blur” e selecione o filtro “Gaussian Blur”. Uma nova janela irá aparecer. Insira o número 20 na caixa de discriminação de pixels e clique em OK.
Feito isso, pressione CTRL + ALT + L e insira os valores a seguir na ordem em que aparecem: 127 - 1,00 – 131. Veja que a parte que não está pintada de vermelho já está com os cantos arredondados. Pressione Q novamente e note a linha pontilhada.
O último passo envolve cortar a imagem para dentro da seleção. Para isso, clique na camada de base e selecione-a. Volte à imagem e clique com o botão direito dentro da área selecionada. Selecione a opção “Layer via copy” no menu de contexto e delete a primeira camada. Não se assuste se o fundo ficar quadriculado, isso significa que o fundo da imagem está transparente.
Depois, se você desejar, pode aplicar efeitos nessa camada através da opção “Blending options”clicar com o botão direito encontradas sobre a camada desejada. Dependendo do resultado que você pretende alcançar, pode utilizar o contorno (Stroke), sombras, brilhos e uma série de outros recursos que irão deixar sua imagem superbonita!
Muito bem, agora que você já aprendeu a recortar suas imagens com cantos arrendondados é hora de colocar a mão na massa! Abra já o seu Photoshop e comece a transformar suas imagens agora mesmo! Em menos de cinco minutos é possível fazer com que fotos comuns fiquem incríveis!
Fique ligado para mais tutoriais de Photoshop e até a próxima!
Leia mais em: http://www.tecmundo.com.br/gimp/2463-photoshop-como-fazer-bordas-arredondadas-nas-fotos-.htm#ixzz2XfFX5JL8

















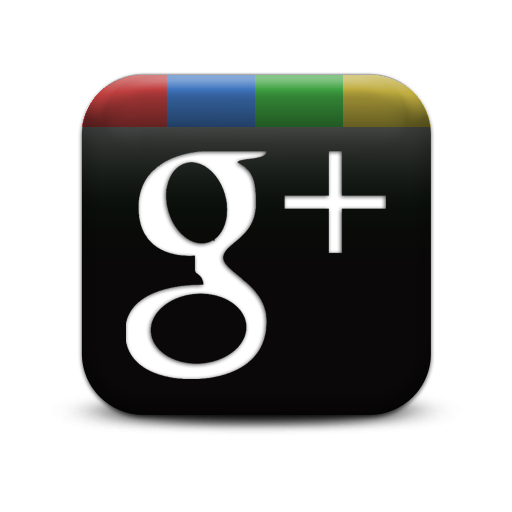
baixei um template personalizado só q não aparece os marcadores nas postagem meu site é www.tecdroidbrasil.com meu e-mail: plaffx@gmail.com por favor me ajude :(
ResponderExcluirQue bom que encontrei este blog com dicas para configuração do blog, por isto já estou te seguindo. Um grande abraço!
ResponderExcluirZélia Dantas.
http://amorporart.blogspot.com